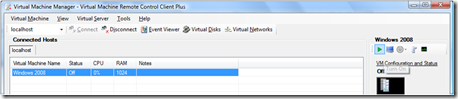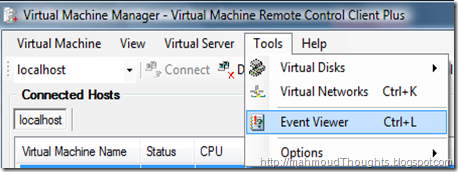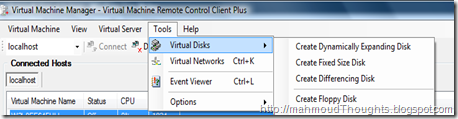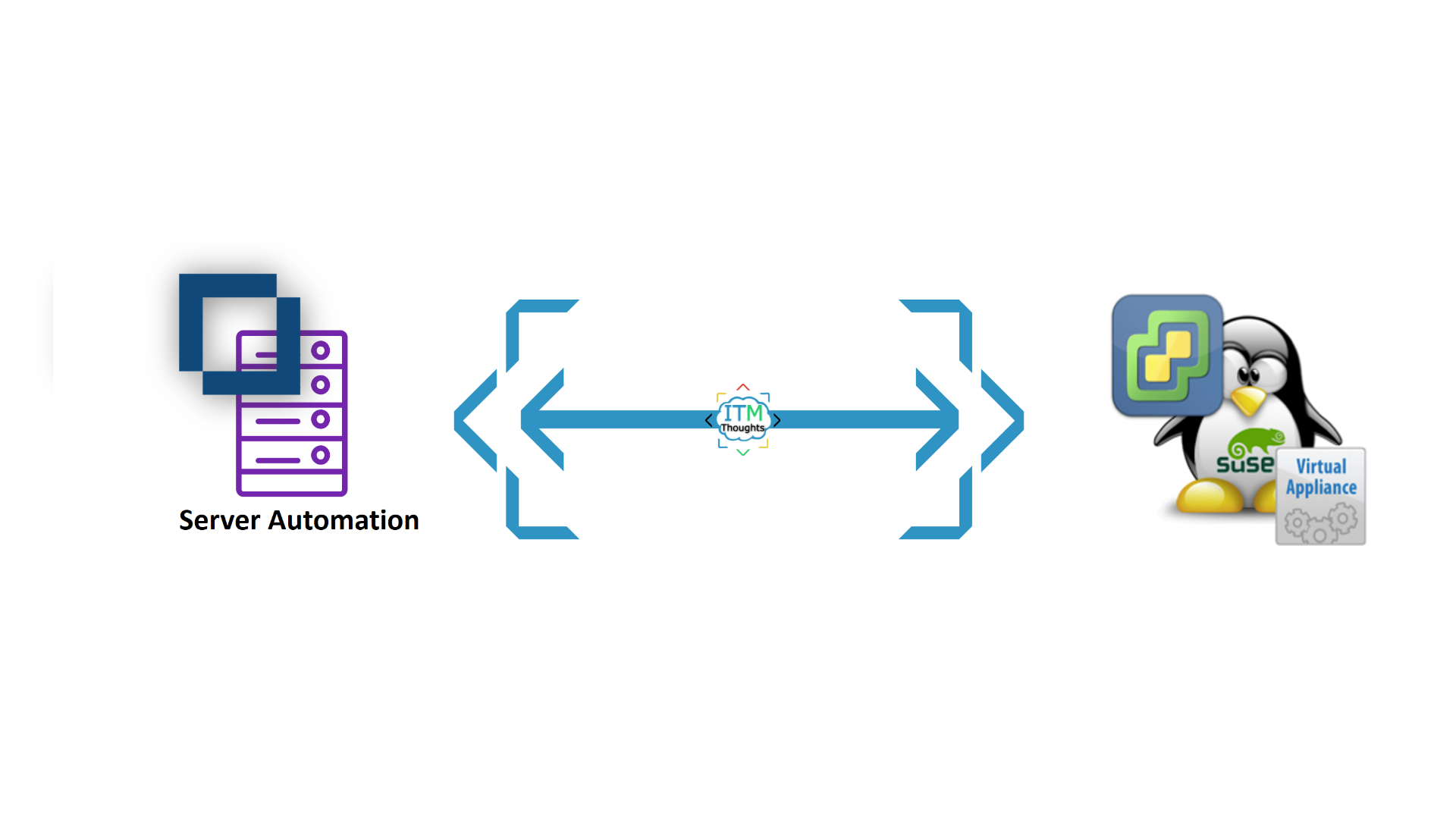In one of my previous blogs it was about how to access VMware Server using a GUI and today I am presenting a nice tool if you want to manage your MS Virtual Server using GUI; this tool is VMRC Plus it is enhanced version of VMRC Client but the VMRC Client is used only to connect to your VMs without giving you access to configure your host server( adding VM, create disks, create networks …. )
this tool is downloadable though this link https://www.microsoft.com/downloads/details.aspx?FamilyID=80ADC08C-BFC6-4C3A-B4F1-772F550AE791&displaylang=en
it requires that your Virtual server to be Virtual Server 2005 R2 SP1
once you launch the tool you will get the application window which allow you to connect to the desired Virtual Server by name or IP
Once you are connected you will get a list of your VMs and their status, you can start stop save modify configuration as below.
if you would like to see the VM you can choose VM Console from the context menu or from the icons on the right
You can modify settings like add disk, NIC or even change VM name.
when you select the memory input box you will get information about the maximum allowed based on the system you are connecting to.
if you would like to see the Windows Event logs related to Virtual Server it self you can launch Event Viewer from tools
to create disks you can use tools –> create Disk
You will get window like the below
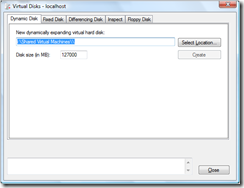 you have to write the name of the file in the input field and then it allows create button to be activated.
you have to write the name of the file in the input field and then it allows create button to be activated.