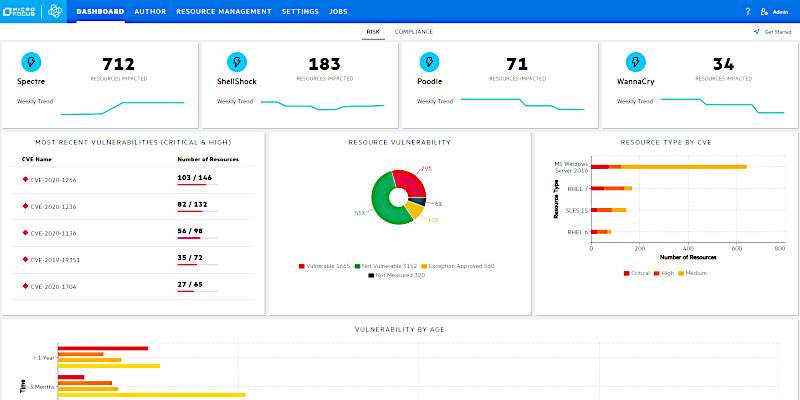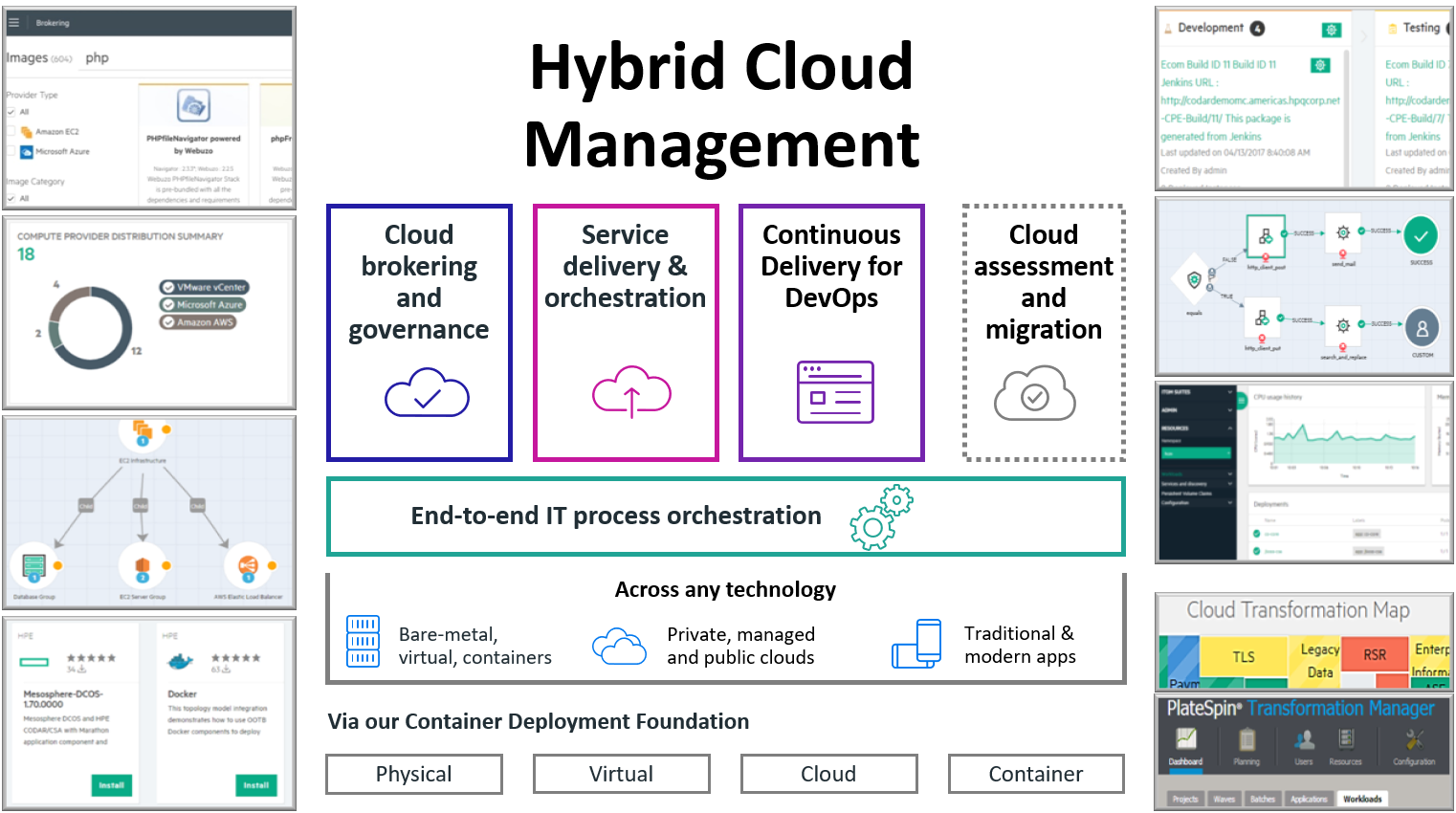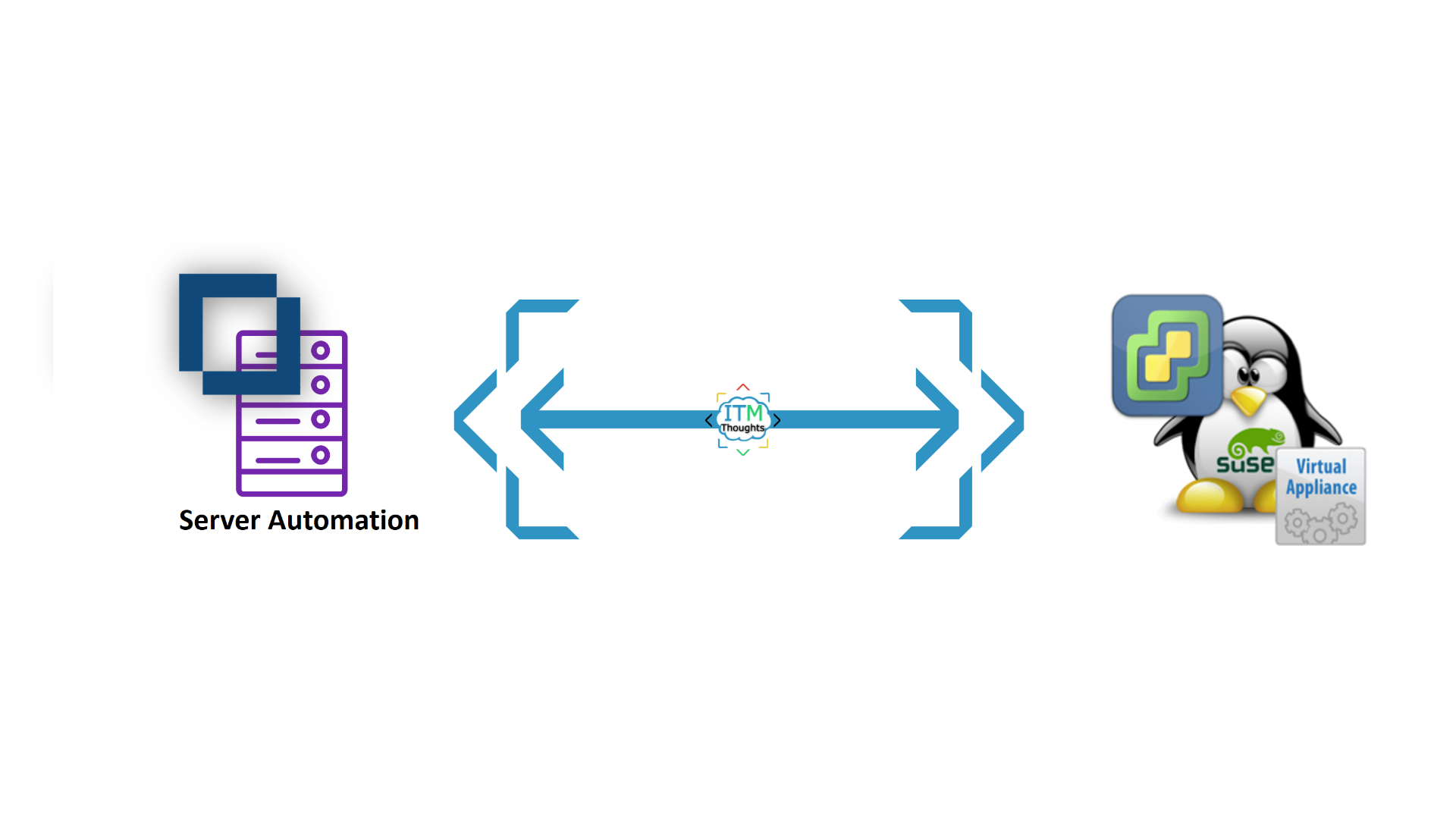
Micro Focus Server Automation (SA) today is part of Data Center Automation (DCA) Suite which can help customer to helps in automating provisioning, patching, and compliance across servers, databases, and middleware.
DCA today has a sort of Manager or Managers approach to protect customer’s investment in other tools, SA still plays a great role in delivering software and OS provisioning as well as managing your virtualization environments whither it is Hyper-V, vCenter or OpenStack based.
For SA to manage virtualization resources in VMware environments you will need to install SA agent on your vCenter servers, in this release Micro Focus supported installing SA Agent on vCenter Appliance, when I tried to follow the normal procedures SA agent was not able to communicate back with SA server.
So here in this article I am writing additional steps needed to ensure seamless communication between vCenter Appliance and your SA server
In order to add a vCenter Appliance to SA to leverage virtualization services you will need to install the SA agent on the Appliance and add the server once managed in the virtualization services definition.
Note that this procedure was tested on SA 10.60 and VCSA 6.0 – Refer to the support matrix for more details.
Step 1:
enable SSH and Bash access and make Bash the main Shell on the vCenter Appliance
· Login with Root to the vCenter Appliance management portal usually https://<FQDN>:5480/login.html
· Go to Access and enable SSH and Bash
· SSH to the Appliance server using root and do the below:
o Run this command to enable access the Bash shell shell.set –enabled true
This is not necessary is Bash was enabled from the management portal
o Run this command shell to enter the bash shell
o Run this command to permanently configure the default Shell to BASH for root chsh -s /bin/bash root
Step 2:
Install the SA agent on the vCenter Appliance
· Login to SA Client and go to DevicesèSA Agent Installation
· Scan using the IP or Hostname of the vCenter Appliance
· Install the SA agent using root user – below picture is taken after the agent was installed
Step 3: this can be done before step 2
Modify the vCenter Appliance Firewall rules to allow 1002 inbound communication
· SSH to the vCenter Appliance using root and type shell
· Go to /etc/vmware/appliance cd /etc/vmware/appliance
· Modify the services.conf file vi services.conf
· Add the below highlighted in yellow within the “sshd” or any other group – don’t create a new group in the JSON as it seems that VMware has a hardcoded limit of 4 groups
· Reload the Appliance FW rule by executing /usr/lib/applmgmt/networking/bin/firewall-reload
· Optional – Verify that the server is managed and communication test is ok
Step 4:
Add the managed vCenter Appliance in the virtualization Services
· Go in SA to Virtualization tab and right click on VMware vCenter and add Virtualization Services
· You should be able to select the vCenter Appliance Server that is already managed
· Run the Job
· You will have all services available
For more information on Data Center Automation suite, please check DCA suite home page https://software.microfocus.com/en-us/products/data-center-automation/overview
For full documentation, please check DCA documentation home page on https://docs.microfocus.com/?DCA